HOW TO CREATE USING POWERPOINT

Animate text or objects
Applies To: PowerPoint 2016 PowerPoint 2013 PowerPoint 2010 PowerPoint 2007
You can animate the text, pictures, shapes, tables, SmartArt graphics, and other objects in your PowerPoint presentation to give them visual effects, including entrances, exits, changes in size or color, and even movement. Build a slide presentation that animates bullet points or even production credits.
(After you start playing the video, you can click the sizing arrow  at the bottom right of the video frame to enlarge the video.)
at the bottom right of the video frame to enlarge the video.)
 at the bottom right of the video frame to enlarge the video.)
at the bottom right of the video frame to enlarge the video.)
4:05
Animation is a great way to emphasize a point, control information flow, and increase viewer interest. You can apply animation effects on individual slides, the slide master, or custom slide layouts.
For related information, see Make word appear one line at a time.
Apply an animation
- Select the object or text on the slide that you want to animate.An "object" in this context is any thing on a slide, such as a picture, a chart, or a text box. Sizing handles appear around an object when you select it on the slide. (For animation purposes, a paragraph within a text box is also an object, but it won't have sizing handles when you select it; instead the entire text box has sizing handles.)
- On the Animations tab of the ribbon, click Add Animation, and pick an animation effect.
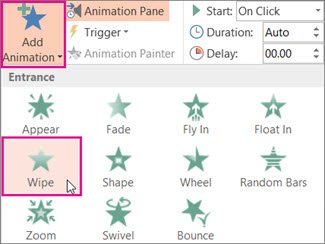 To make sure that animations play when you present your slide show, make sure that when you go to Slide show > Set Up Slide Show that the Show without animation box is cleared. If this box is checked, animations will show when you preview your slide show, but not when you present it.
To make sure that animations play when you present your slide show, make sure that when you go to Slide show > Set Up Slide Show that the Show without animation box is cleared. If this box is checked, animations will show when you preview your slide show, but not when you present it.
To apply additional animation effects to the same object, see Apply multiple animation effects to one object, or to add a motion path, see Add a motion path animation effect.
Some entrance and exit effects (such as Flip, Drop, and Whip) and some emphasis effects (such as Brush Color and Wave) are available only for objects that contain text. If you want to apply an animation effect that isn't available for this reason, try adding a space character inside your object.
3D animation effects
Office 365 subscribers can add animation effects to 3D objects:
- Arrive or Leave
- Turntable and Swing
- Jump & Turn
Duration: 58 seconds
Change the speed of the animation effect
The speed of the effect is determined by the Duration setting.
- On the slide, select the animation effect that you want to change.
- On the Animations tab, under Timing options, in the Duration box, enter the number seconds that you want the animation effect to last.
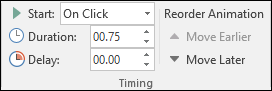 (Maximum: 59 seconds. Minimum: .01 seconds. You can type a duration or use the up or down arrows to select a standard incremental value.)
(Maximum: 59 seconds. Minimum: .01 seconds. You can type a duration or use the up or down arrows to select a standard incremental value.)
Change how the animation effect starts
- On the slide, select the animation effect that you want to change.
- On the Animations tab, under Timing options, open the Start list, and choose one of the three options described below:To start the animation effectSelectWhen you click the slideOn ClickAt the same time as the previous animation effect in the list. (One click starts two or more animation effects at the same time.)With PreviousImmediately after the previous animation effect in the list finishes playing. (No additional click is required to make this animation effect start.)After Previous
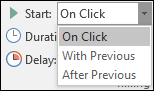
Set the time between animation effects
The Delay option determines how much time elapses before a specific animation effect begins—either after you click or after a prior animation effect concludes.
Change the order of the animation effects on a slide
To reorder a set of animations on a slide:
- Open the Animation pane: On the Animations tab, in the Advanced Animation group, select Animation Pane.
- In the Animation pane, select the animation effect that you want to reorder.
- On the Animations tab of the ribbon, in the Timing group, under Reorder Animation select one of these options:
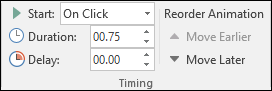
- Select Move Earlier to move the effect up one place in the animation order.
- Select Move Later to move the effect down one place in the animation order.
You can select an option multiple times, if necessary, to move your selected effect to the appropriate place in the animation order.
Remove an animation effect
When you animate an object (such as a bullet point or a picture), a small numeral appears just to the left of that object. This numeral indicates the presence of an animation effect and its place in the sequence of animations on the current slide.
To remove an animation
- Select the numeral of the animation that you want to remove.
- Press the Delete key on your keyboard.
For a more complete discussion, see Change or remove an animation effect.
Copy animation effects from one object to another
Avoid having to manually animate several objects in the same way: Use the Animation Painter to copy animations from one object to another. For full details and a quick video demonstration, see Duplicate animations with the Animation Painter.
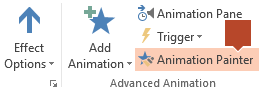
Animation demonstration
For a five-minute video that shows a lot of animation features, see Training: Add animations to slides.
More about animating text and objects
There are four different types of animation effects:
- Entrance effects make an object fade gradually into focus, fly onto the slide from an edge, or bounce into view.
- Exit effects include making an object fly off of the slide, disappear from view, or spiral off of the slide.
- Emphasis effects include making an object shrink or grow in size, change color, or spin on its center.
- You can use Motion Paths to make an object move up or down, left or right, or in a star or circular pattern (among other effects). You also can draw your own motion path.
You can use any animation by itself, or combine multiple effects. For instance, to make a line of text fly in while it grows, apply a Fly In entrance effect and a Grow/Shrink emphasis effect to it. Click Add Animation to add effects, and use the Animation Pane to set the emphasis effect to occur With Previous.
The gallery of animation effects on the Animations tab shows only the most popular effects. Get even more possibilities by clicking Add Animation, scrolling down, and clicking More Entrance Effects, More Emphasis Effects, More Exit Effects, or More Motion Paths.
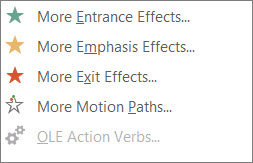
Transitions and animations
In PowerPoint, animations are not the same as transitions. A transition animates the way one slide changes to the next. To add a transition, see Add, change, or remove transitions between slides.




0 comments:
Post a Comment